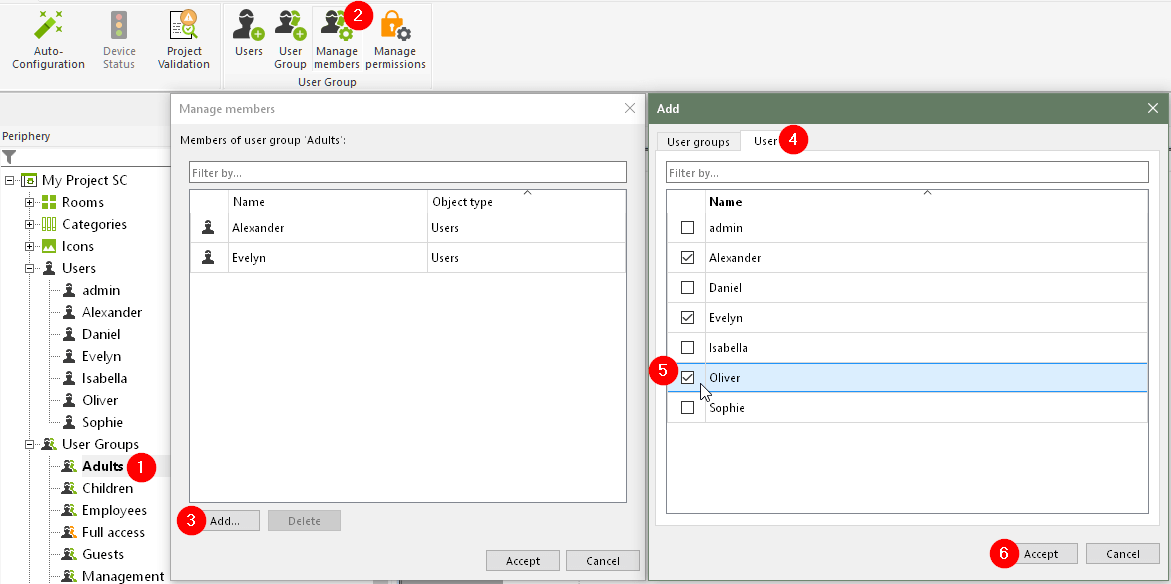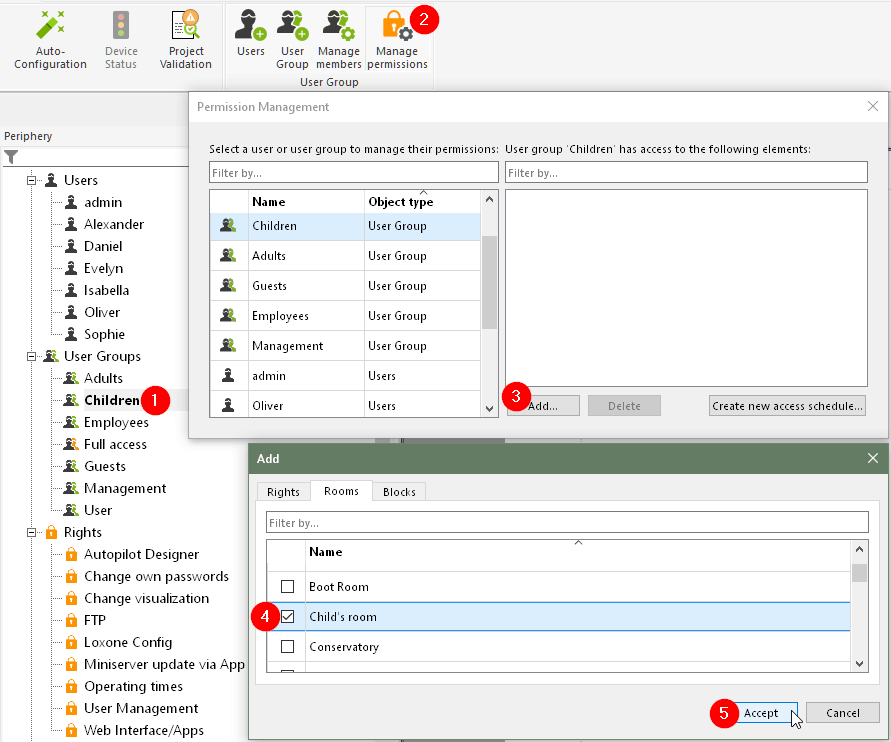在这里,您可以确定谁有权访问可视化效果,谁有权通过 Loxone Config 对系统进行编程,以及谁有权访问建筑物。
内容:
创建用户和分配
用户组 用户属性和密码
管理
权限 权限类型
检查
权限
访问时间
从 CSV 文件导入用户
基本:
使用用户 “admin” 和密码 “admin” ,您是第一次登录您的迷你服务器,并且您正在对系统进行基本编程。
用户 “admin” 属于用户组 “Full Control” ,因此拥有所有可用权限。
由于权限全面,必须首先创建一个安全密码。
如果忘记了用户 “admin” 的密码,则可以重置密码。
以下说明涉及 Loxone Config 中的管理。具有适当权限的用户也可以在 Loxone 应用程序中使用相同的原则管理用户。
创建用户和分配用户组
使用菜单栏中的按钮创建所需的用户和用户组,如以下示例所示:
然后,可以将用户分配到相应的用户组。
为此,只需将用户拖到用户组上,然后释放他们即可。
要清楚地管理多个用户和组,请执行以下操作:
单击一个用户组,然后单击“管理成员”
然后单击“添加...”在下一个窗口中,可以通过勾选复选框将所需的用户添加到组中:
在上面的屏幕截图中,我们将用户“Oliver”分配到“Adults”组。Alexander 和 Evelyn 已经是该小组的一员。
最后,点击 “Apply”。
可以通过单击“删除”按钮或取消选择复选标记从组中删除现有用户。
其他用户组也可以通过 “User Groups” 选项卡添加到组中。
例如,它可用于将 “Employees” 组分配给 “Adults” 组。然后,它还会收到父组的权限。
用户属性和密码
在用户的属性中,可以使用与用户相关的设置:
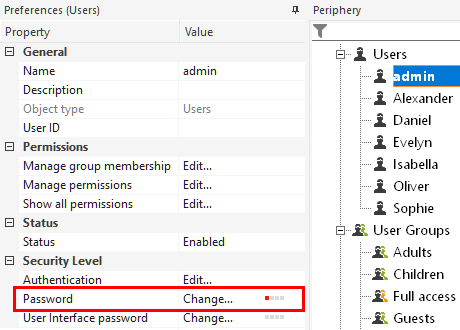
首先,为每个用户选择一个强密码。
应该
您可以使用 Authorizations 来管理和获取用户的所有授权的概览。
在用户状态中,它可以在特定时间段(日期、时间)或永久激活或停用。
身份验证允许用户通过 NFC 标签、访问代码、iButton 或外部 ID(例如从指纹扫描仪)进行访问。
使用可视化密码,可以使用额外的密码保护可视化中的各个操作元素。
在可视化中输入密码后,密码的有效期为一分钟,之后必须再次输入。
授权管理
单击 “Manage permissions” 将打开授权管理窗口。
在这里,可以将权限分配给单个用户或整个用户组。对房间或可视化的单个元素的访问权限也可以定义为权限:
在上面的屏幕截图中,我们将权限分配给 Children 用户组,以使用 Child's Room 房间的元素。
此外,我们从“权限”选项卡中分配“网站/应用程序”的一般权限:
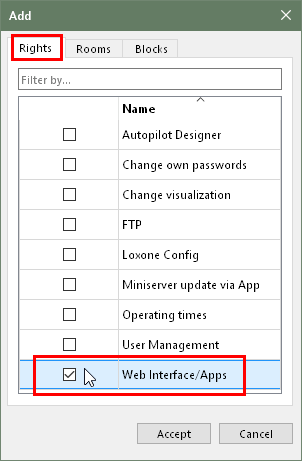
最后,点击 “Apply” 并将程序保存到迷你服务器。
之后,例如,孩子们可以登录应用程序并访问儿童房中的所有元素,例如照明控制、阴影等。
其他功能不会显示,只有在获得访问权限后才能操作。
这也使界面对用户来说更加清晰,因为应用程序中只显示他们需要的项目。
在公司中,某些人员组或部门的权限可以采用相同的方式进行组织。
例如,形成 “Management”、“Accounting”、“Employees”、“Cleaning Staff” 等用户组,并分配必要的权限。
权限类型
有不同类型的权限:
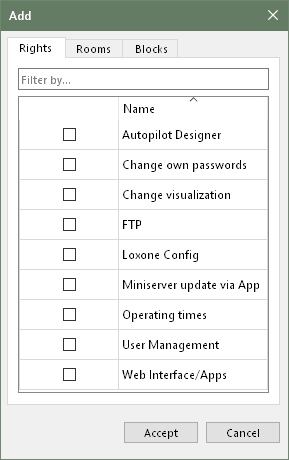 |
在“权限”组中,您将找到管理系统或自定义和访问网站/应用程序的一般权限
示例:用户或组被授予访问网站/应用程序的一般权限,以及更改其密码的一般权限 |
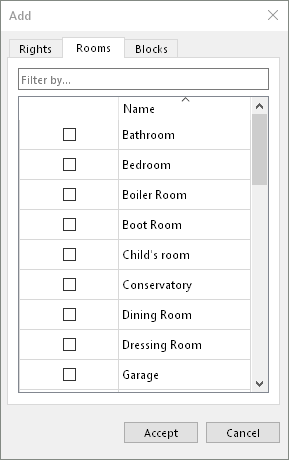 |
在 “Rooms” 组中,可以设置对特定房间的网站/应用程序中元素的访问。
示例:用户或组可以访问分配给客厅房间的所有元素 |
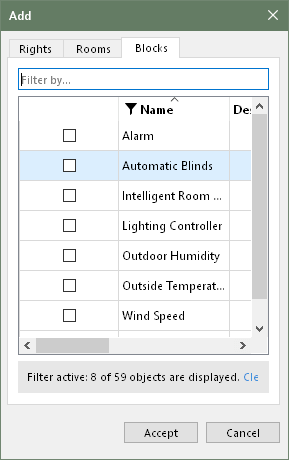 |
在“Building Block”组中,可以确定对网站/应用程序中某些 Building Block 的访问权限。
示例:用户或组应该只能访问非常具体的构建块,例如花园中的照明控制 但是,您也可以将用户或组的权限分配给所需的模块本身。 |
检查权限
以下函数概述了用户或用户组拥有的权限以及为什么会这样。
单击用户或组,然后单击“查看所有权限”
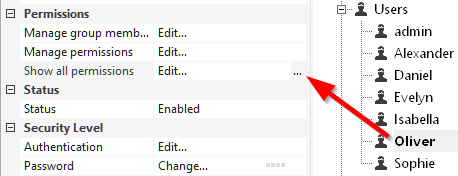
在此示例中,我们首先看到用户 Oliver 的常规权限:

他可以访问界面(Web 界面/应用程序),可以更改自己的密码,并且可以使用界面中的元素创建自动化逻辑。
他从他所属的用户组“Adults”那里继承了此权限。
在 “Rooms” 选项卡中,我们可以看到 Oliver 被授权用于哪些房间:
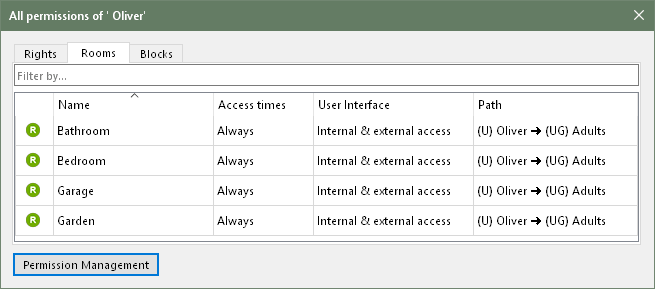
在这里,它也从 “Adults” 用户组继承了权限。
在 “Building blocks” 选项卡中,我们可以看到允许 Oliver 操作和查看哪些 Building Block 或对象:
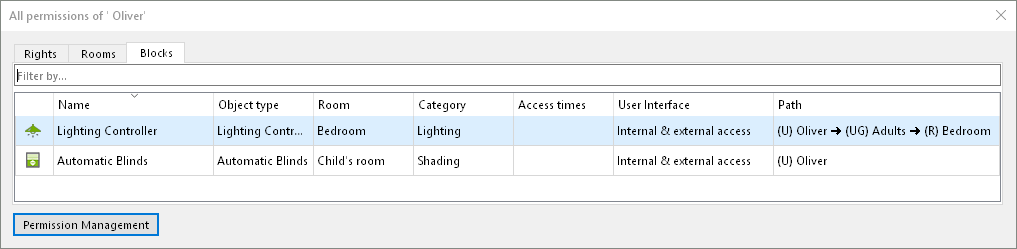
他可以访问卧室的照明控制,因为作为 “Adults” 用户组的成员,他也继承了他们对卧室的权限。
此外,他可以访问儿童房中的百叶窗控制,因为他已经直接获得了该模块的授权。
在“Path”下的最后一列中,显示了所谓的授权路径。您可以看到对象的 right 来自何处。
路径中的缩写表示:
U: 用户
UG: 用户组
R: 房间
访问
在身份验证期间,在用户属性中,通过 NFC 标签、访问代码、iButton 或外部 ID(例如从指纹扫描仪)启用对建筑物的访问。
这些必须在适当的时间点提前创建或教授。

访问时间
可以限制用户或用户组的访问时间。
为此,请单击用户或用户组,打开授权管理,然后单击“创建新的访问时间”:
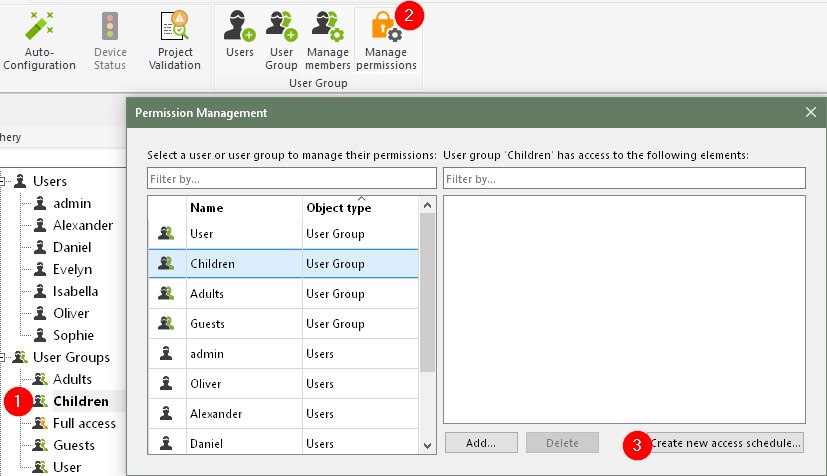
在以下窗口中,可以像计时器一样存储所选用户或用户组的访问时间:
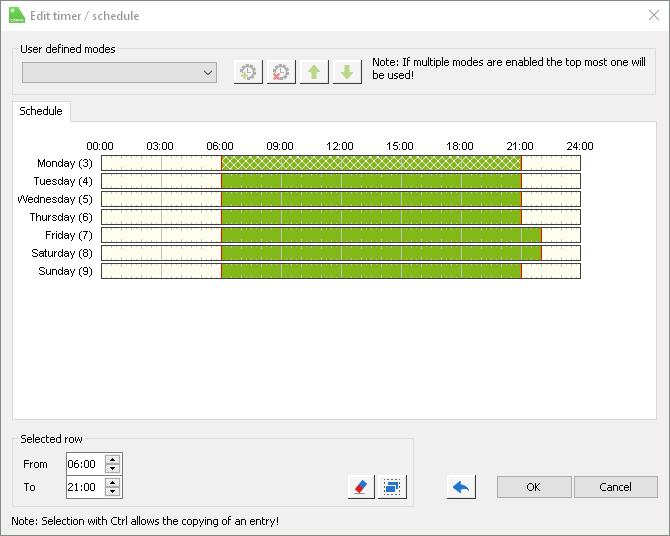
之后,他们将只能在选定的时间内访问。
然后,创建的访问时间将列在外围设备树的 switching times 下,也可以在那里进行编辑:
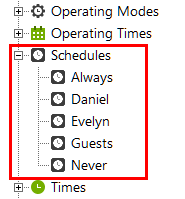
从 CSV 文件导入用户
从 Loxone Config 12.1 开始,可以从 *.csv 文件导入用户。
这样,可以系统地创建大量用户,节省时间。
要创建包含用户的文件:
该文件在 Loxone Config 中由模板提供。
为此,请单击外围树中的“Users”,然后单击菜单栏顶部的“Import users from CSV”按钮
可以使用合适的程序(例如 Excel,...)打开和编辑此模板。
现在可以创建用户和相关数据:
创建用户后,必须将列表作为 *.csv 文件再次保存在 PC 上。
与用户一起导入文件:
和以前一样,首先在以下窗口中单击“用户”,然后单击“从 CSV 导入用户”
,然后单击“打开 CSV 文件”:
然后选择之前创建的文件以及计算机上创建的用户,然后它们将显示在下一个窗口中。
在这里,用户可以单独或一起添加到编程中:
之后,添加的用户将列在外围树中:
最后,必须将程序保存到迷你服务器中。