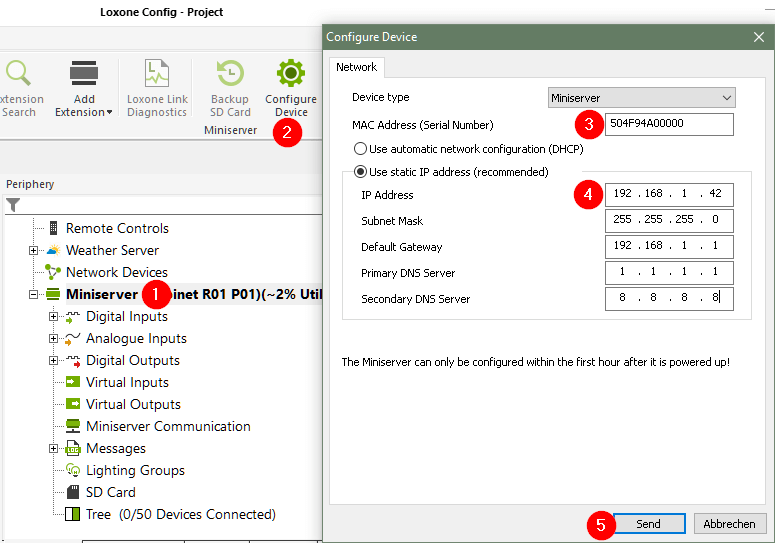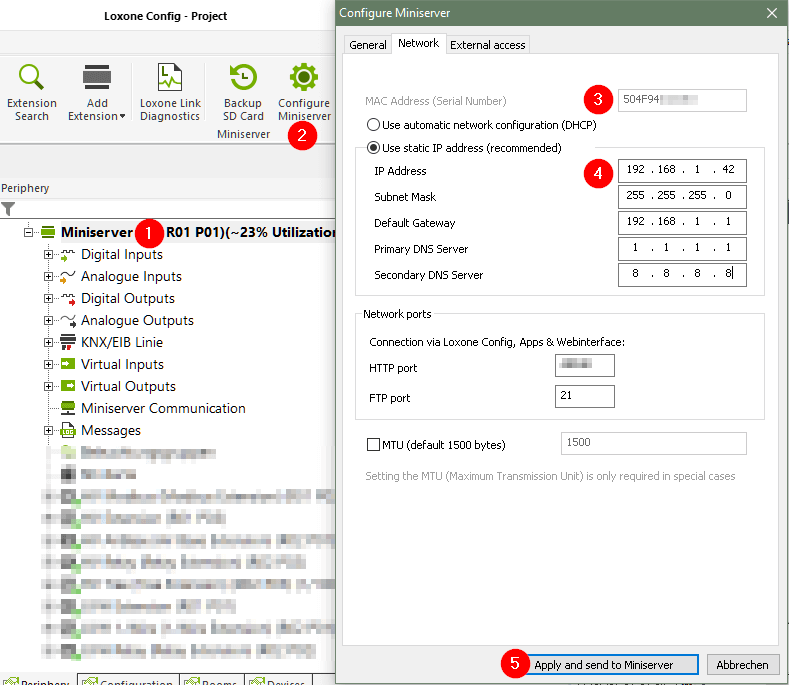首次启动 Miniserver
首先,安装并连接迷你服务器。
- LAN 电缆已连接到网络(例如 Internet W-LAN 路由器)。
- 迷你服务器供电
有关如何安装 Miniserver Gen. 1 和 Miniserver Go Gen. 1 的详细信息。
迷你服务器:左侧 LED 周期性地闪烁绿色。
Miniserver GO:背面的 LED 和顶部的 LED 常亮白色。
连接到迷你服务器
要在迷你服务器上进行配置,需要一台安装了“Loxone Config”程序的 PC。
- 从主页下载 Loxone Config 软件: 下载
- 安装下载的安装程序
- 打开 Loxone 配置
- 这台 PC 必须连接到迷你服务器所连接的同一网络路由器(W-LAN 或 LAN)。
- 在“New project...”(新建项目...)新的迷你服务器显示在网络中
- 选择迷你服务器(如果标记了迷你服务器,则它通过左侧 LED 的“快速闪烁红/绿”来识别自己)
- 点击“连接”

搜索窗口中没有显示迷你服务器?您可以在此处找到更多信息。
- 输入用户数据(对于初始设置:用户名:“admin”和密码:“admin”)
- 点击 “Connect” ,迷你服务器的项目将被加载

- 如果您收到用户数据不正确的错误消息,您可以在此处找到更多信息,以将工厂状态恢复到迷你服务器。
常规配置
建立与迷你服务器的连接后,可以对其进行配置。
- Mark 迷你服务器
- 选择 Configure Miniserver
- 在现在出现的对话框中,如有必要,您可以检查和更正有关迷你服务器位置的数据。
- 点击 “Network” 选项卡

设置网络
接下来是网络设置。
- 设置静态 IP 地址并根据您的网络调整设置。
- 如果手动设置外部访问,请根据需要更改端口
- 点击 “External access” 选项卡

设置外部访问
通过设置对迷你服务器的外部访问,还可以从 Internet 访问 Loxone 安装,并且可以通过 Loxone 应用程序或浏览器中的可视化功能从任何地方进行操作。
也可以通过 Loxone Config 在外部对其进行配置。
为此,请遵循以下说明之一,具体取决于迷你服务器:
最后,点击 “Apply and send to Miniserver”:

您刚刚设置的数据将传输到迷你服务器。这将从新设置自动启动,这可能需要一分钟时间。
如果配置完成后 1 分钟软件仍未自动连接,您可以在此处找到更多信息。
初始配置后,保存到迷你服务器并更改默认密码。
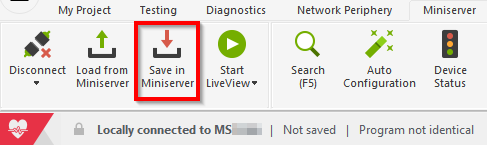
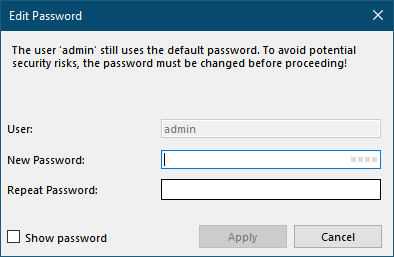

后续步骤
迷你服务器现已设置完毕,可供使用。下一步应该是正确连接和示教所有设备。
您可以在设备的相应文档页面上找到更多信息。
一旦使用的所有设备都已示教,就可以通过自动配置在很大程度上自动创建编程。
高级文档
连接到迷你服务器
启动 Loxone Config 软件。在 “Miniserver” 菜单中,您现在可以找到 “Search” 按钮。通过单击它,将在整个网络中搜索迷你服务器。找到的设备在“搜索结果窗口”中列出,包括主机名、IP 地址、序列号和固件版本。
要连接到迷你服务器,请单击“连接”并输入用户名和密码(默认:admin / admin),然后单击“连接”。

要建立外部连接,您只需在 IP 地址中输入迷你服务器的 MAC 地址即可建立连接。
正如你在状态栏中看到的,你现在已经连接到你的迷你服务器了:

更改迷你服务器的 IP 地址
使用 Configure Device 更改地址
如果尚未建立与迷你服务器的连接,则使用此过程。
打开 Loxone Config 配置软件,然后按照以下步骤操作:
- 首先,单击外围设备树中的迷你服务器
- 然后单击菜单栏中的 Configure Device 按钮并选择 Miniserver 作为设备。
- 迷你服务器的 MAC 地址(序列号)取自打开的文档。如果不正确(例如空文档),请在此处输入 MAC 地址(迷你服务器铭牌的序列号)。
- 为迷你服务器输入一个合适的 IP 地址,该地址位于路由器的 DHCP 范围之外。添加子网掩码、网关(通常是 Internet 提供商提供的路由器/调制解调器的 IP 地址)和 DNS 服务器的地址。(您可以从 Internet 提供商处获取 DNS 服务器地址,也可以在 Internet 上搜索替代地址。
- 最后,点击 Send
迷你服务器现在重新启动,然后可以在新分配的 IP 地址下访问。
如果这不起作用,则连接可能已被病毒扫描程序或防火墙阻止。暂时禁用它,然后再次尝试地址分配。
配置使用迷你服务器更改地址
如果您已经连接到迷你服务器,则使用此过程:
1. 首先,单击外围设备树中的迷你服务器
2. 然后单击菜单栏中的 Configure Miniserver 按钮并切换到 Network 选项卡。
3. 迷你服务器的 MAC 地址(序列号)取自连接的迷你服务器。
4. 为迷你服务器输入一个合适的 IP 地址,该地址位于路由器的 DHCP 范围之外。添加子网掩码、网关(通常是 Internet 提供商提供的路由器/调制解调器的 IP 地址)和 DNS 服务器的地址。(您可以从 Internet 提供商处获取 DNS 服务器地址,也可以在 Internet 上搜索替代地址。
5. 最后,单击 Apply and Send to Miniserver
迷你服务器现在重新启动,然后可以在新分配的 IP 地址下访问。
如果这不起作用,则连接可能已被病毒扫描程序或防火墙阻止。暂时禁用它,然后再次尝试地址分配。
将迷你服务器直接连接到 PC
如果没有路由器或 DHCP 服务器,迷你服务器也可以通过网线或交换机直接连接到 PC。
这也适用于故障隔离,以排除网络错误的原因。
有两种方法可以做到这一点,具体取决于 Miniserver 的代系:
当前迷你服务器
从 12.0 版本开始,如果没有 DHCP 服务器可用,当前的迷你服务器不再回退到 192.168.1.77。相反,支持通过 Zeroconf 进行链路本地寻址。
如果迷你服务器和计算机都设置为 DHCP,则迷你服务器和计算机将采用 169.254.x.x 链路本地地址。
但是,仍然可以手动将 IP 地址分配给迷你服务器和计算机以启用连接。
-
Miniserver Gen. 1 (第 1 代迷你服务器)
如果迷你服务器 Gen.1 没有从 DHCP 服务器收到地址,它会开箱即用地使用静态地址 192.168.1.77。
因此,必须为 PC 分配一个与同一地址范围 (192.168.1.x) 中的迷你服务器匹配的 IP 地址。为此,请转到控制面板,更具体地说是“网络和共享中心”。然后点击左上角的 “Change adapter settings”(更改适配器设置):
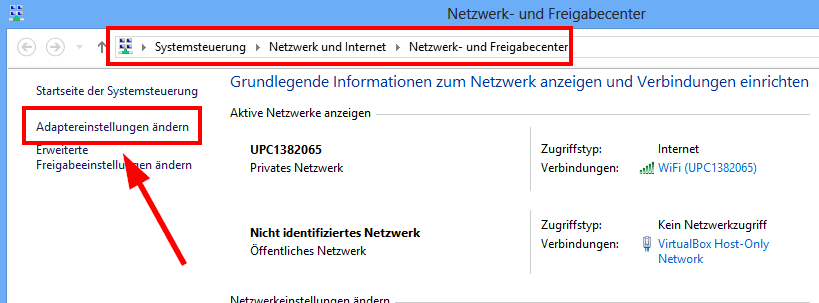
然后切换到 Ethernet 或 LAN 连接的属性:
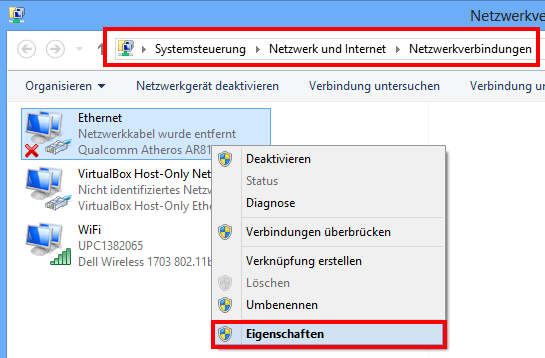
现在双击“Internet 协议版本 4”:
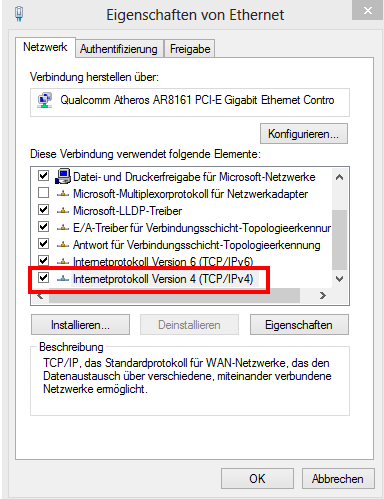
在示例中,我们将地址 192.168.1.1 分配给计算机:
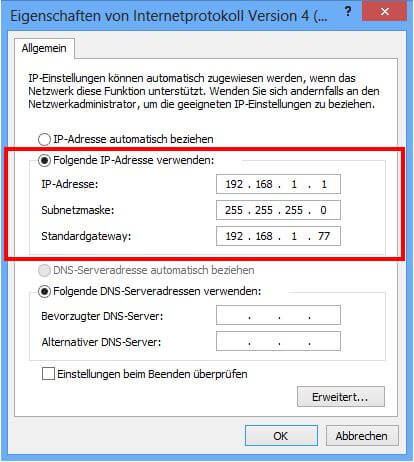
单击 Ok 确认,然后可以通过 Loxone Config 连接到迷你服务器。
配置迷你服务器
如果迷你服务器的初始配置已经完成,并且之后要对配置进行更改,那么在与迷你服务器的连接可用的情况下,也可以这样做。
- 在工作开始时,始终建议将当前项目从迷你服务器加载到 Loxone Config 软件中,以包含所有用户更改。您需要做的就是单击 “Load from Miniserver”(从迷你服务器加载)。

- 进行更改后,您可以保存到迷你服务器。为此,只需单击“保存到迷你服务器”,然后在软件中所做的本地更改将传输到迷你服务器,迷你服务器将自动重新启动以加载更改。一旦重启完成,迷你服务器将使用更新的配置运行。

诊断
在搜索中找不到迷你服务器/在网络中无法访问迷你服务器
迷你服务器呈绿色闪烁,但无法通过网络访问
- 检查迷你服务器网络端口 (LAN) 上的状态 LED 是否闪烁或亮起。
- 绿色 LED 常亮,橙色 LED 闪烁(闪烁表示网络流量)
- 一切都很好,继续说第 2 点。
- LED 指示灯不闪烁/亮起
- 检查网线是否已正确插入。
- LED 仍然保持暗
- 请联系支持人员。
- 即使未连接电缆,两个 LED 指示灯也保持稳定
- 请联系支持人员。
- 绿色 LED 常亮,橙色 LED 闪烁(闪烁表示网络流量)
迷你服务器呈绿色闪烁,网络接口向流量发出信号
2. 现在更改 Loxone Config 软件,然后单击“Miniserver”下的“Search”。迷你服务器现在应该列在搜索结果窗口中,您可以连接到它。
-
- 未找到迷你服务器:
- 仔细检查网络插孔。也可以更换 LAN 电缆。
- 检查您的防火墙或检查您的防病毒程序,查看 Loxone Config 软件是否已被归类为“机密”。
- 检查网络配置:您如何连接到迷你服务器?
重要提示:在您的 Windows PC 上,该网络必须归类为家庭或工作网络! - 连接到路由器的迷你服务器现在
打开命令提示符。(开始 -> 运行 -> cmd 或 Win+R -> cmd)
现在输入命令 “arp -a”。现在将列出所有活动的网络连接。查找 MAC 地址为 EE-E0-00 的条目-...或 50-4F-94-...这是你的迷你服务器。
现在输入以下命令,使用您刚刚找到的 IP 地址(在我们的例子中为 192.168.1.77): ping 192.168.1.77
将 192.168.1.77 替换为您的迷你服务器的 IP!
Ping 成功
您已收到来自此地址的响应四次,因此可以访问迷你服务器。
现在切换回 Loxone Config 软件。在 “Miniserver” 下,单击 “Connect”。现在,您在此处输入刚刚找到的 IP 地址。默认情况下,用户和密码为 “admin”。如果无法做到这一点,请停用防火墙和病毒扫描程序作为测试。现在应该可以建立联系了。
Ping 失败
在响应中,您会收到 “timeout” 或其他错误。
现在为迷你服务器分配一个静态 IP 地址。
有关如何执行此操作的说明,请参阅此处。然后再次运行 ping 测试。 - 迷你服务器直接连接到 PC
如果您已将迷你服务器直接连接到您的 PC,您必须为您的 PC 和迷你服务器分配一个静态 IP 地址。
- 无法连接
- 请联系我们的支持人员。
- 未找到迷你服务器: