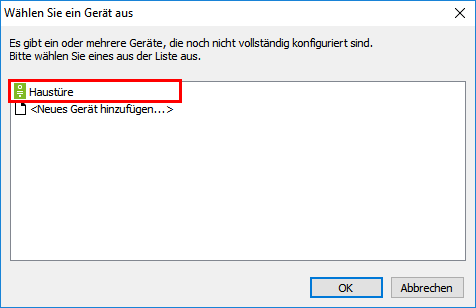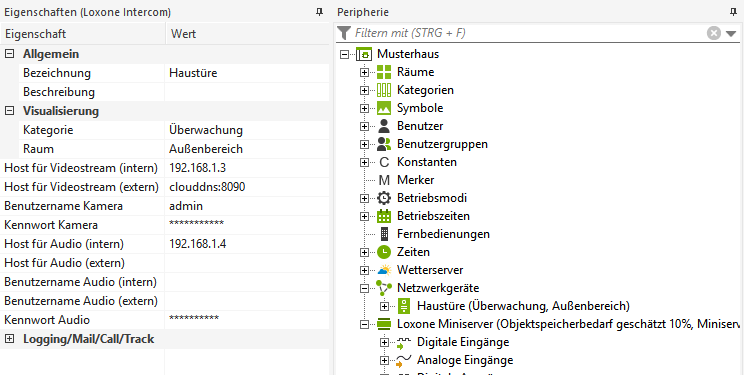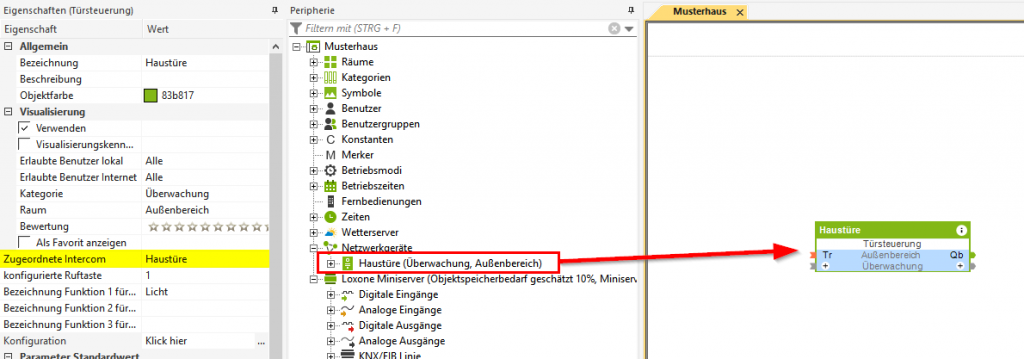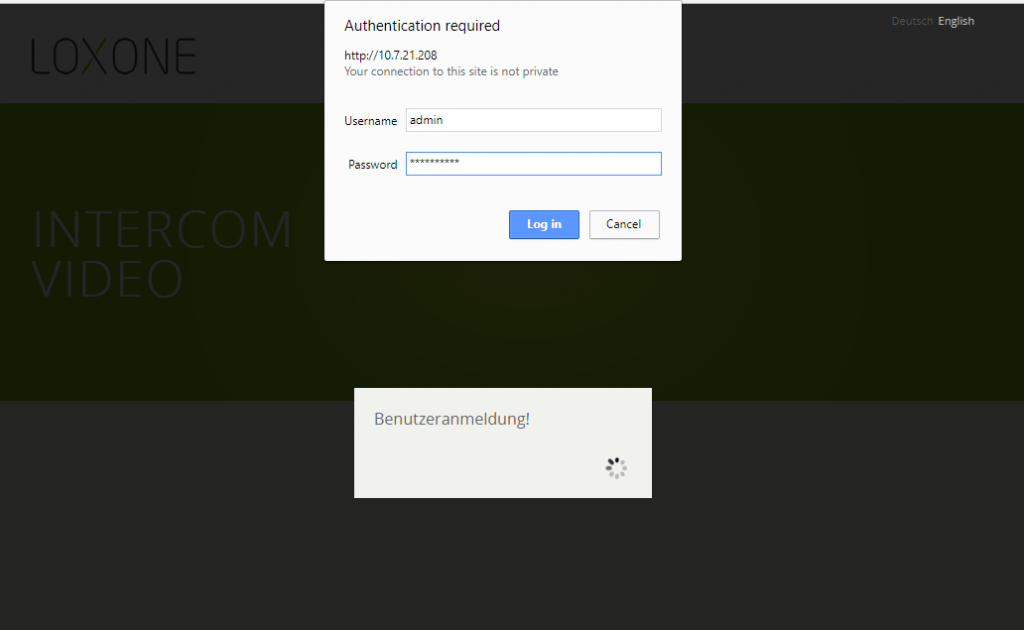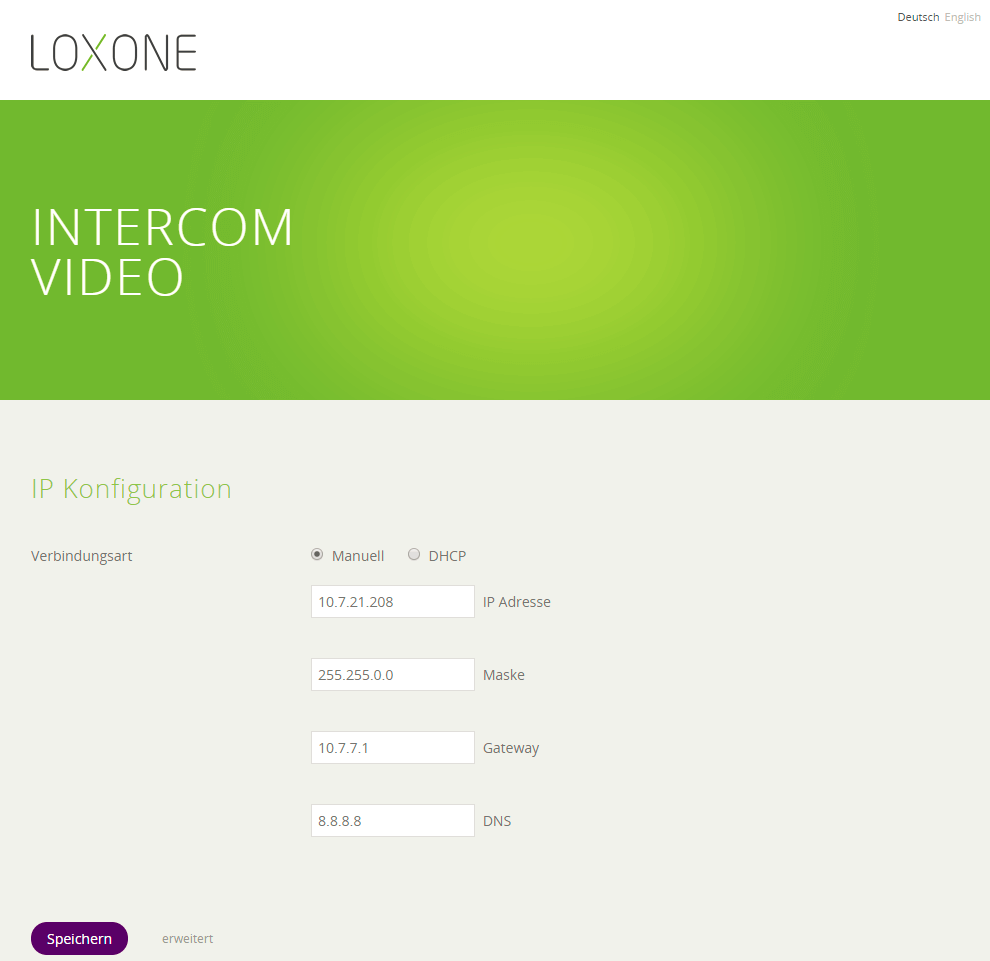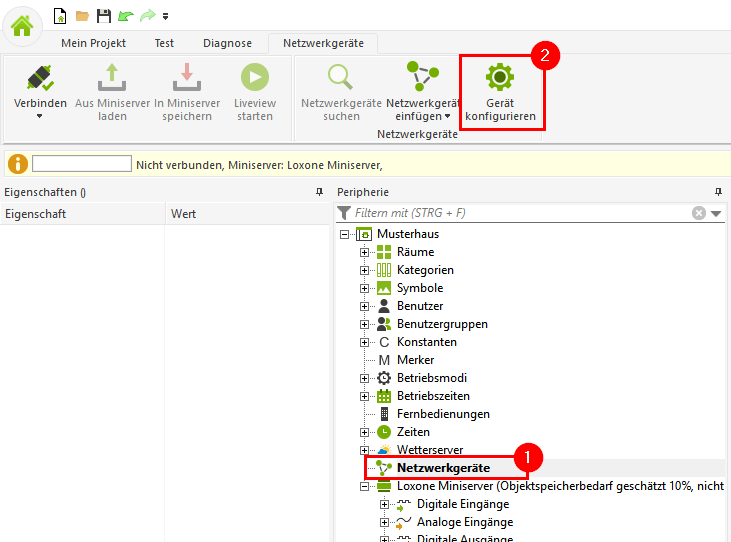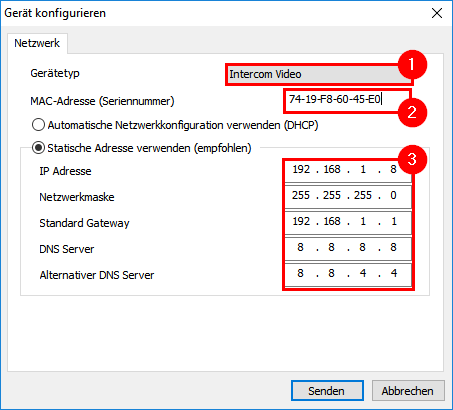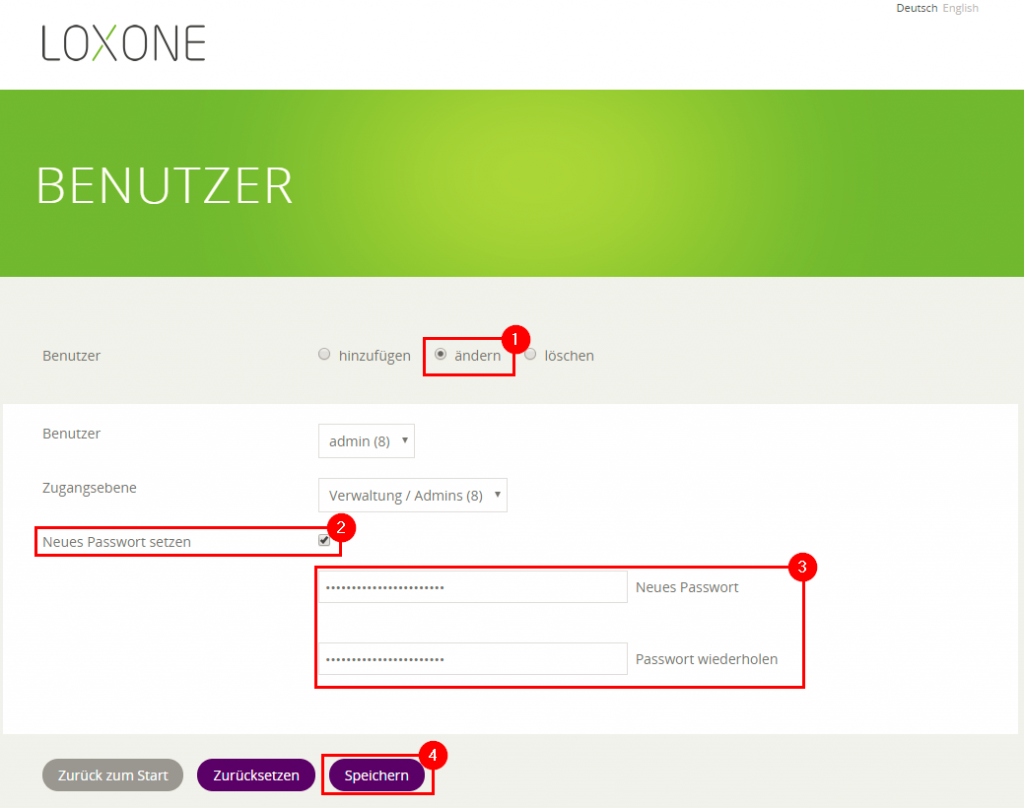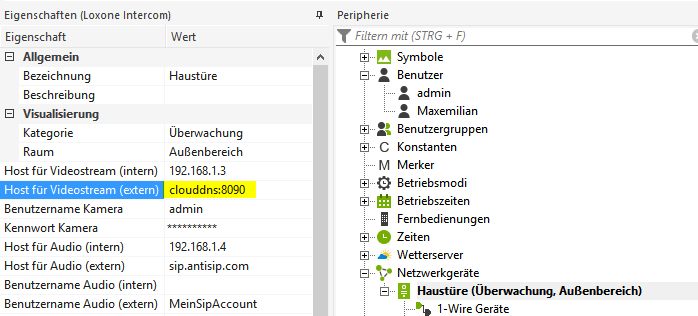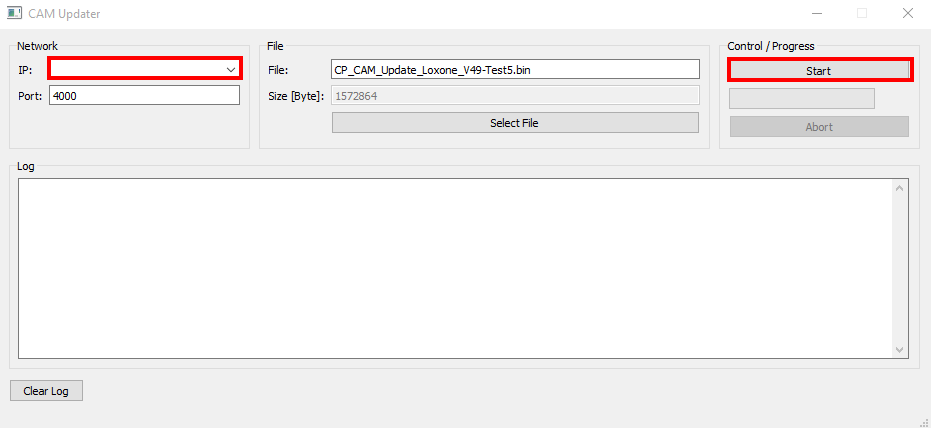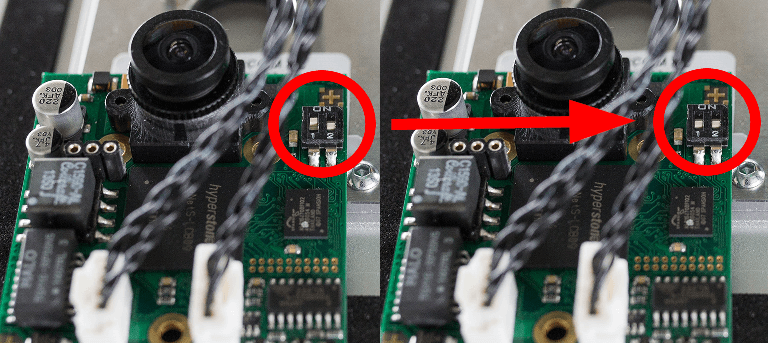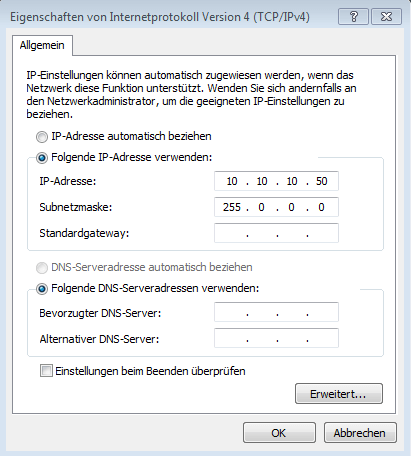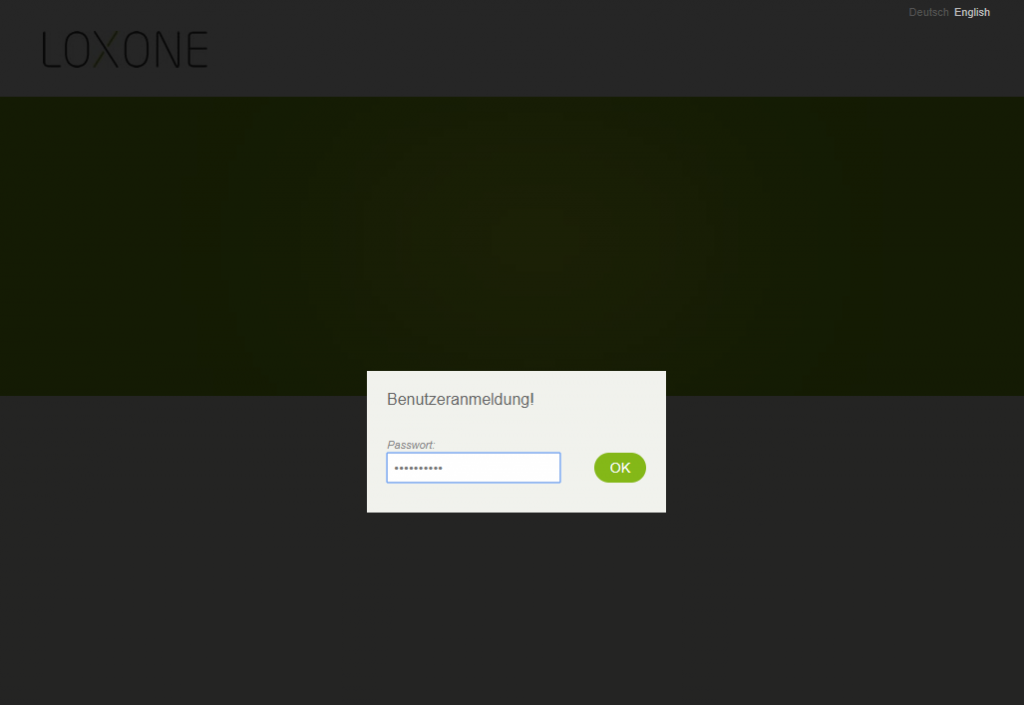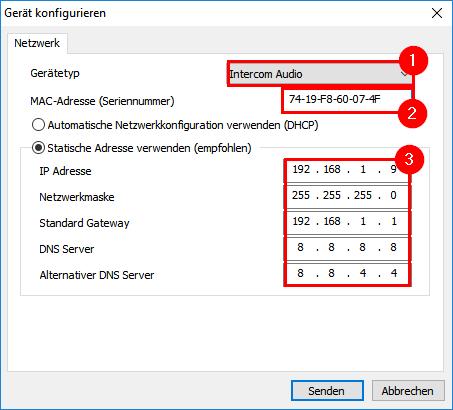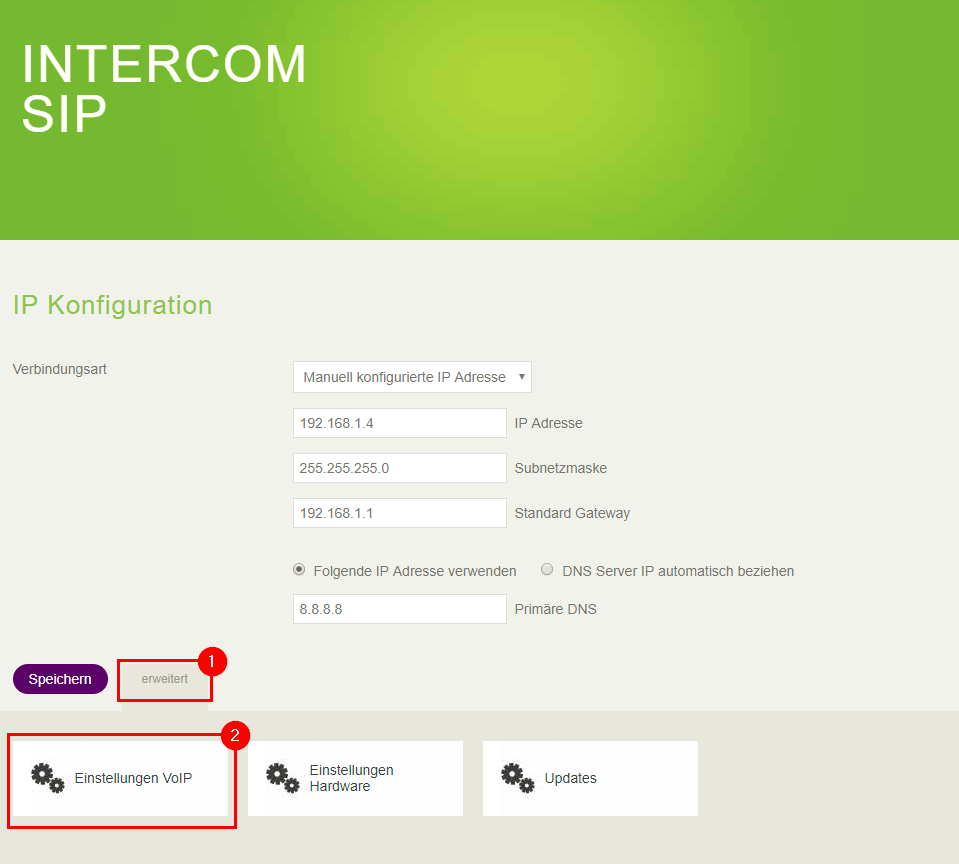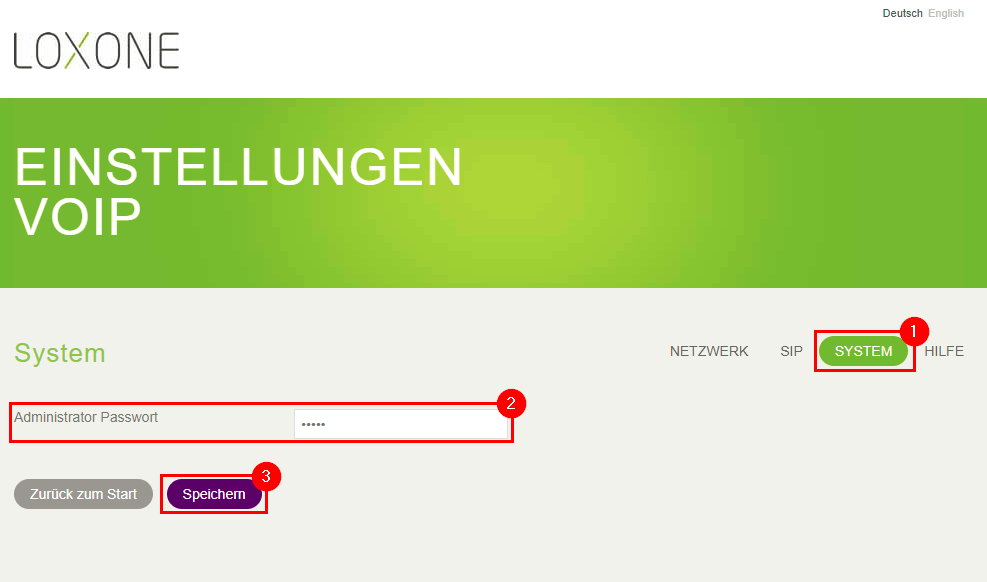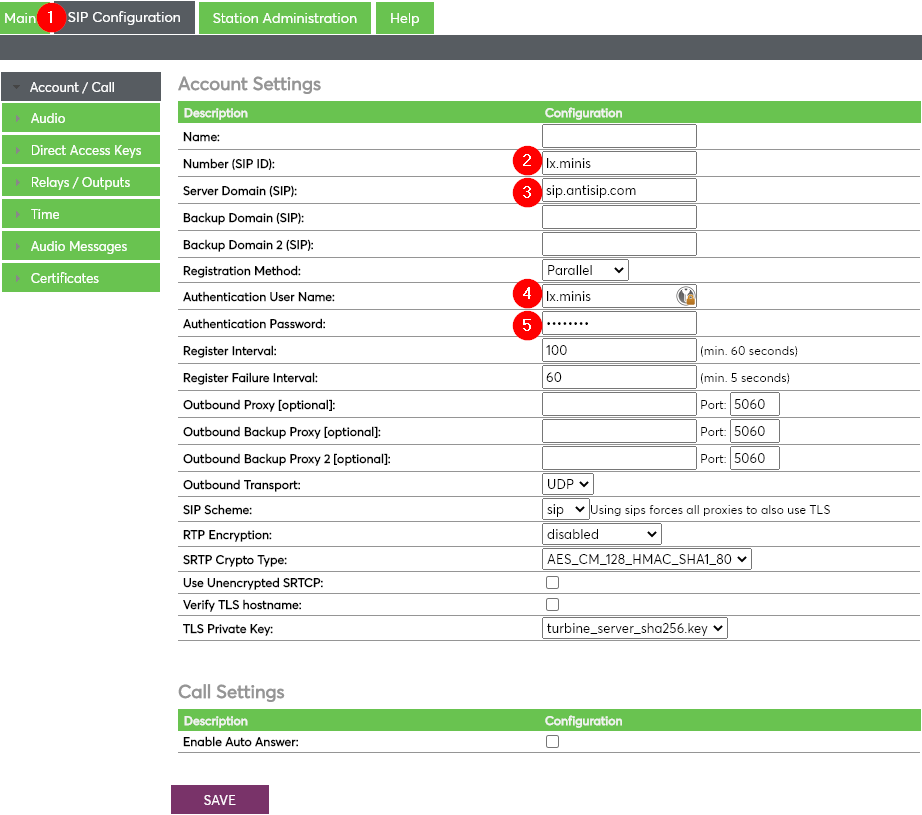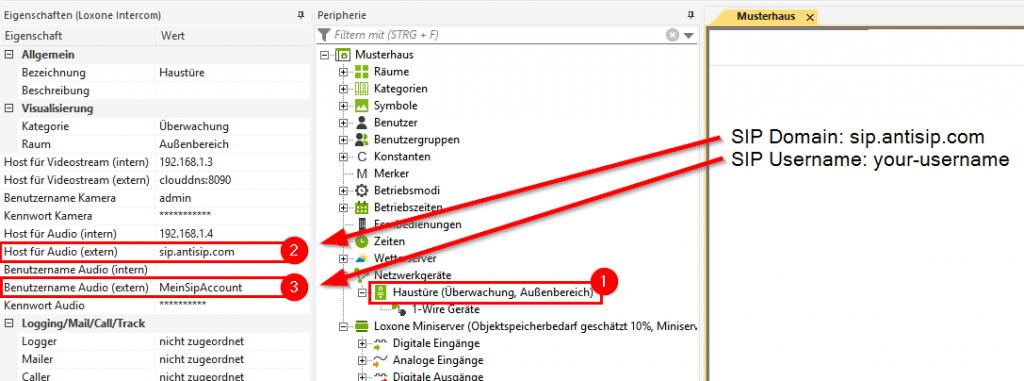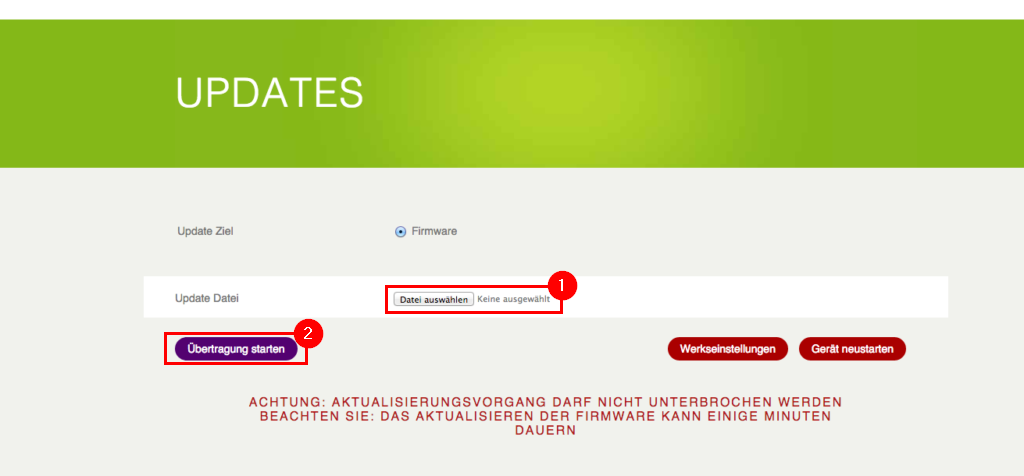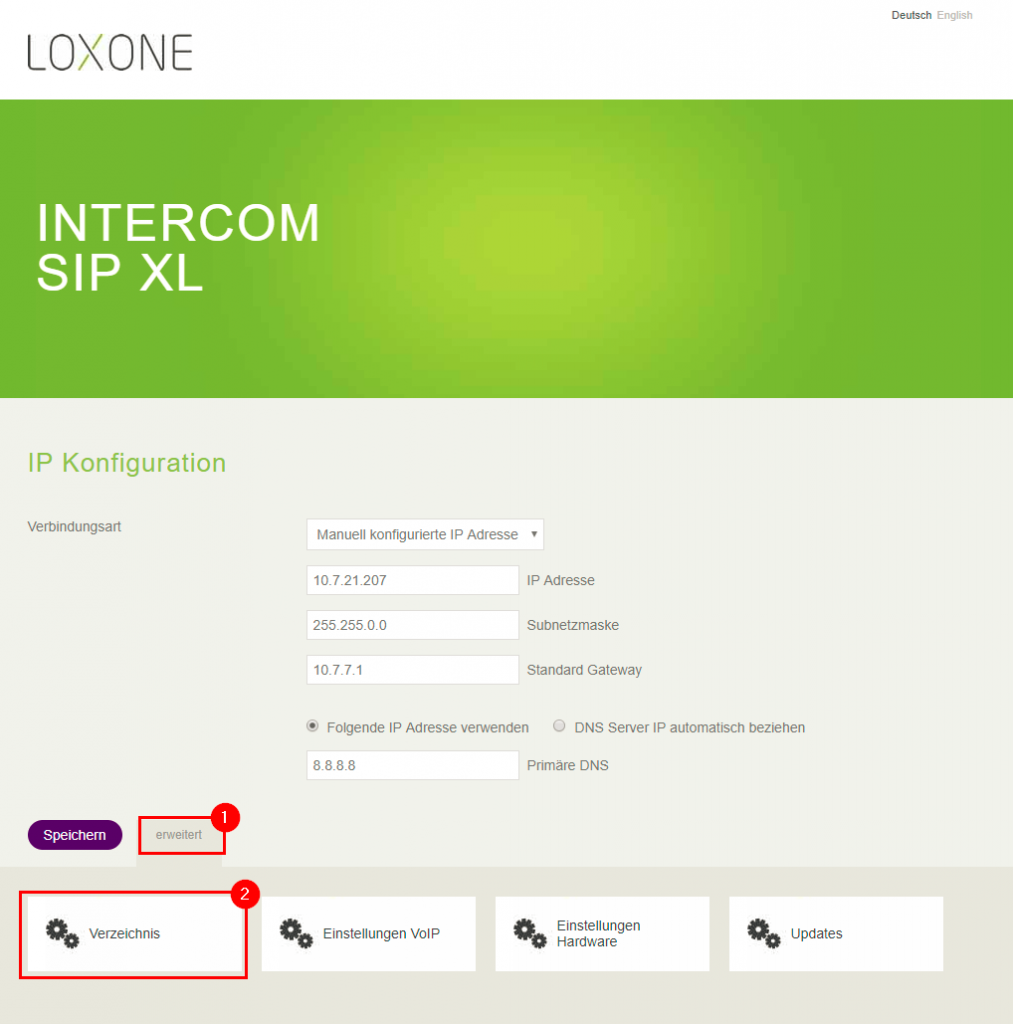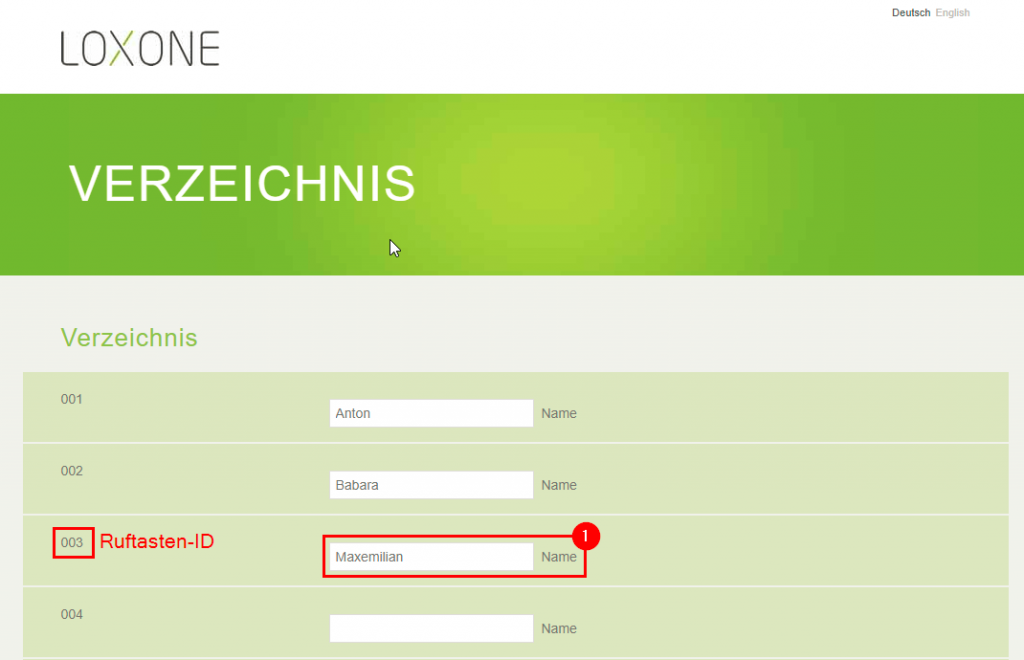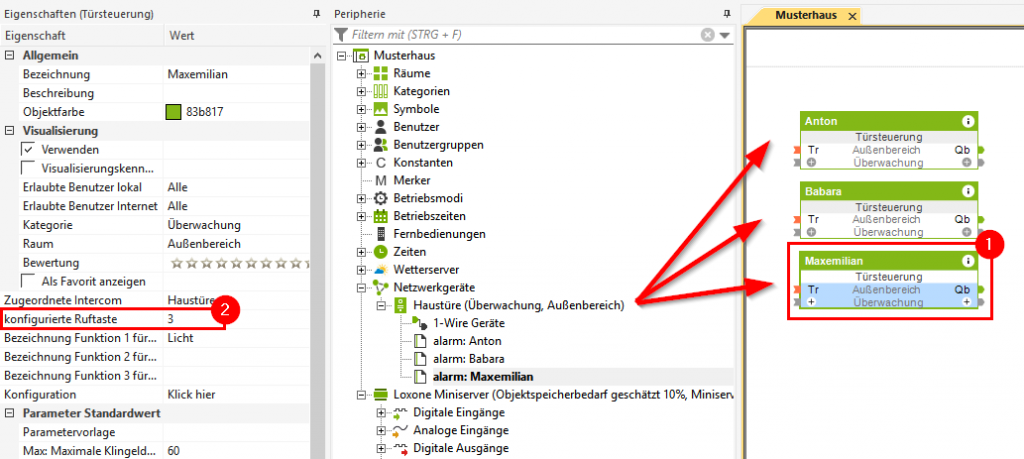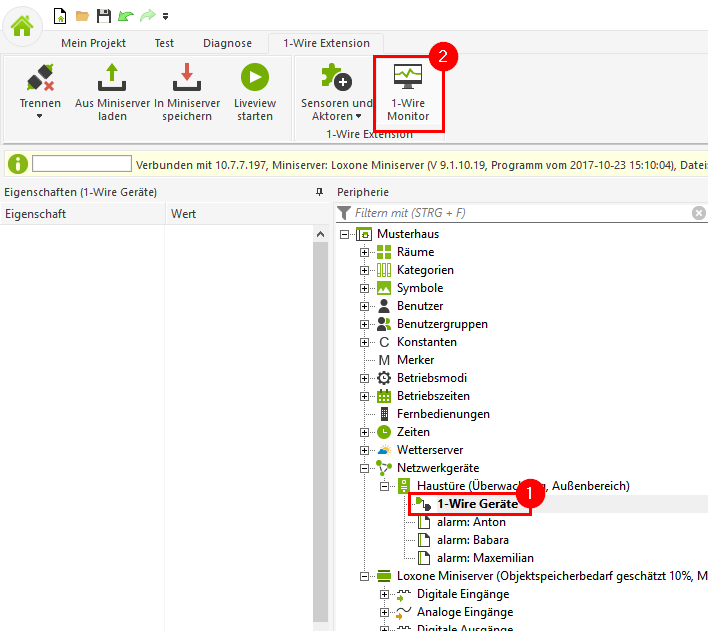第 1 步:组装和连接
第 2 步:对讲机搜索
第 3 步:设置对讲视频
第 4 步:创建
模块配置作为网络设备 第 5 步:设置对讲音频
第 6 步:将模块配置添加到
现有网络设备 第 7 步:更改
访问数据可选 – 插入门控
由于采用了新的电子设备,省略了 RJ45 插座,而是连接了一根带有 RJ45 插头的电缆:
Intercom XL 将不会配备新版本的音频模块,并且将被逐步淘汰。
第 1 步:组装和连接
推荐安装高度 : 顶部边缘对讲机 170 厘米
- 将连接到家庭网络的 RJ45 数据线连接到随附的 PoE 注入器“数据/LAN 输入”(PoE = 以太网供电)。
- 将 RJ45 数据线插入 PoE 注入器“电源+数据输出”,并通过网线连接到 Loxone 对讲机。
- 通过插入电源或电源线为 PoE 注入器供电。
- 使用以太网时,最大电缆长度约为 100m。 对于这样的电缆长度,建议将 PoE 适配器放置在对讲机附近。
- 如果需要更长的电缆长度,则使用其他网络连接类型,例如光纤,..可以使用。
- 对于可接受的音频通信,需要至少 2 MBit 的数据速率。
- 对于视频通信,建议数据速率至少为 10 Mbit,具体取决于图像分辨率。
第 2 步:对讲机搜索
在对讲机连接到网络并按照步骤 1 打开后,现在可以使用 Loxone Config 对其进行配置和设置。
- 在 Loxone Config 中打开当前文档并连接到迷你服务器。
- 在外围树中,点击 “Monitoring and Access”
- 然后单击菜单栏中的“设备搜索”:
网络搜索窗口打开:
- 搜索将自动开始,显示 Miniserver 检测到的所有设备。可能需要几分钟时间才能列出所有设备。
- 音频模块 (SIP) 和视频模块 (CAM) 以两个不同的条目显示。
- 这些模块分两个单独的步骤进行配置。(步骤 3 中的视频和步骤 5 中的音频)
第 3 步:设置广播视频
如果按照步骤 2 中的说明找到内部通话视频模块,则现在可以对其进行配置和设置。
- 选择 Intercom Video (内部通信视频) 的条目。
- 按下 “Configure” 按钮
- 为模块分配静态 IP 地址。
- 如有必要,请检查并调整网络设置。
- 然后点击“下一步”
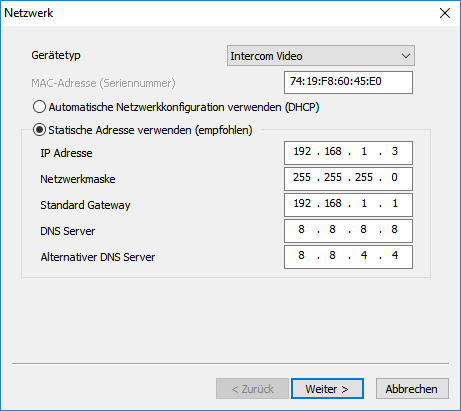
在进一步的对话框中,输入视频模块的访问数据。
- 输入用户名(默认用户名:“admin”)
- 输入密码(默认密码:“admin”)
- 建议在初始配置结束后调整默认凭证。有关如何更改密码的信息,请点击此处。
- (或者,已经可以定义视频模块的外部端口。有关设置外部视频连接的更多信息,请单击此处。
- 点击 “Finish” 按钮确认配置。
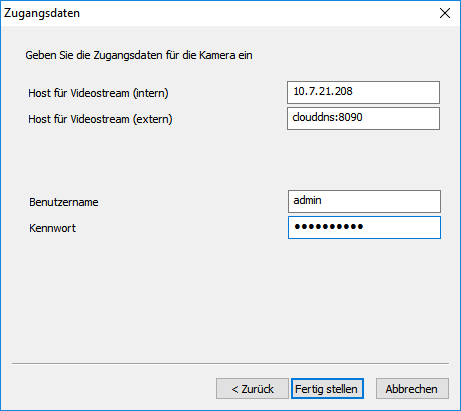
第 4 步:将模块配置创建为网络设备
完成内部通信模块的配置后,必须将其创建为新的网络设备。
- 输入安装位置。
- 分配空间。
- 使用 [应用] 确认。
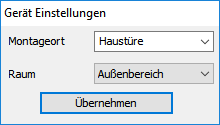
第 5 步:设置对讲音频
如果按照步骤 2 中的说明找到了内部通话音频模块,则现在可以对其进行配置和设置。
- 选择 Intercom Audio (内部通话音频) 条目。
- 按下 “Configure” 按钮
- 建议为模块分配静态 IP 地址。
- 如有必要,请检查并调整网络设置。
- 然后点击“下一步”
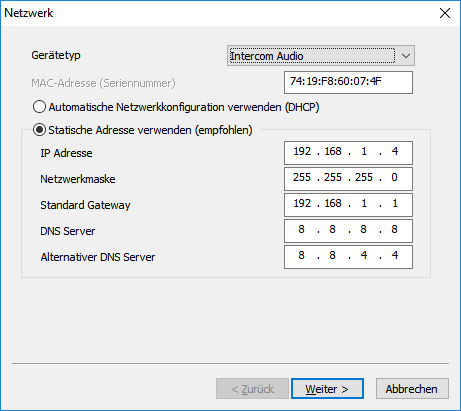
- 您输入的网络设置必须与现有的家庭网络(网络掩码、默认网关等)匹配。
- 您输入的 IP 地址不得被占用。
在进一步的对话框中,输入 audio 模块的访问数据。
- 用户名 (internal) 不是必需的。
- 输入密码(默认密码:“admin”)
- 建议在初始配置结束后调整默认凭证。有关如何更改密码的信息,请点击此处。
- (或者,可以指定外部音频连接的数据。有关设置外部音频连接的更多信息,请单击此处。
- 点击 “Finish” 按钮确认配置。
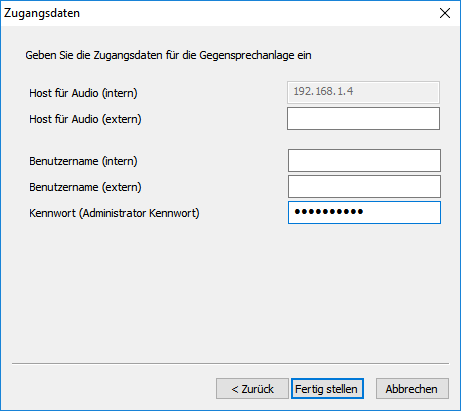
第 6 步:将模块配置添加到现有网络设备
第 7 步:更改访问数据
可选 – 插入门控
内容
对讲视频
内容
Web 界面
网络
通过 Loxone Config 进行网络设置
更改密码
在外部设置视频
更新
厂
对讲机音频
内容
Web 界面
网络
要调整网络设置,请打开 Web 音频模块的界面(更多详细信息可以在这里找到)。
网络设置也可以通过 Loxone Config 发送到模块(更多详细信息可在此处找到)。
- 建议分配静态 IP 地址。
- 请注意,您输入的网络设置必须与现有的家庭网络(网络掩码、默认网关等)匹配。
- 您输入的 IP 地址不得被占用。
- 通过单击“保存”,将应用设置。
保存后,模块将自动重启。
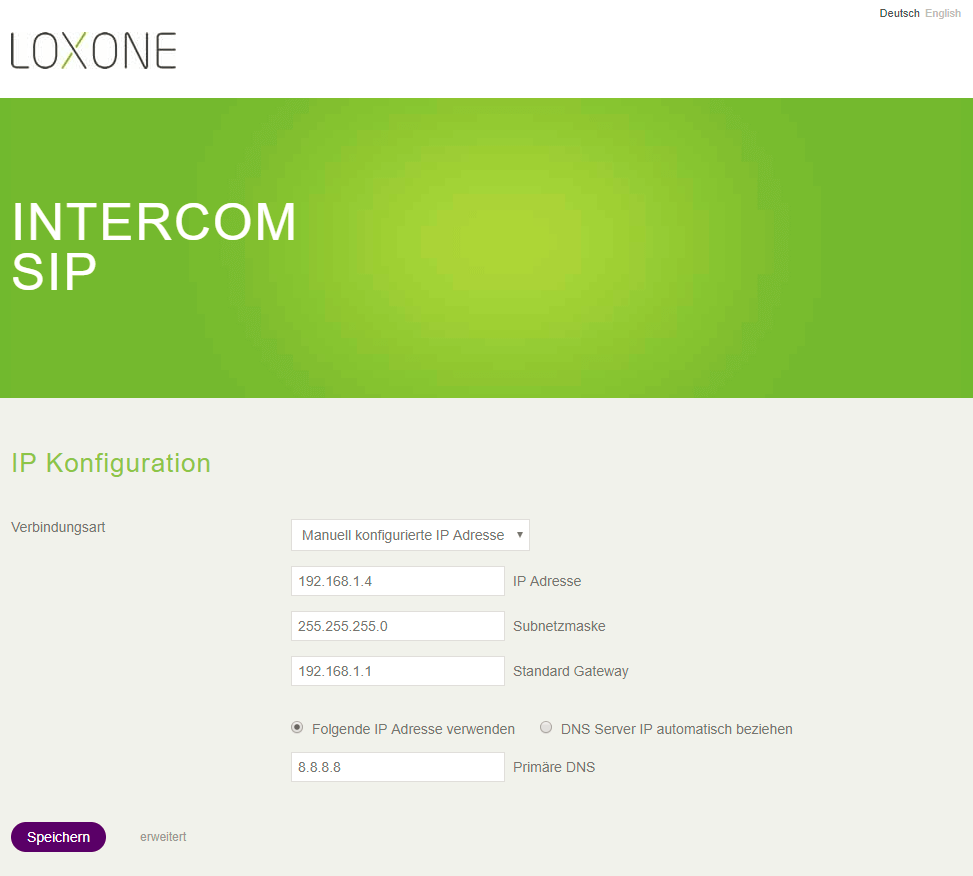
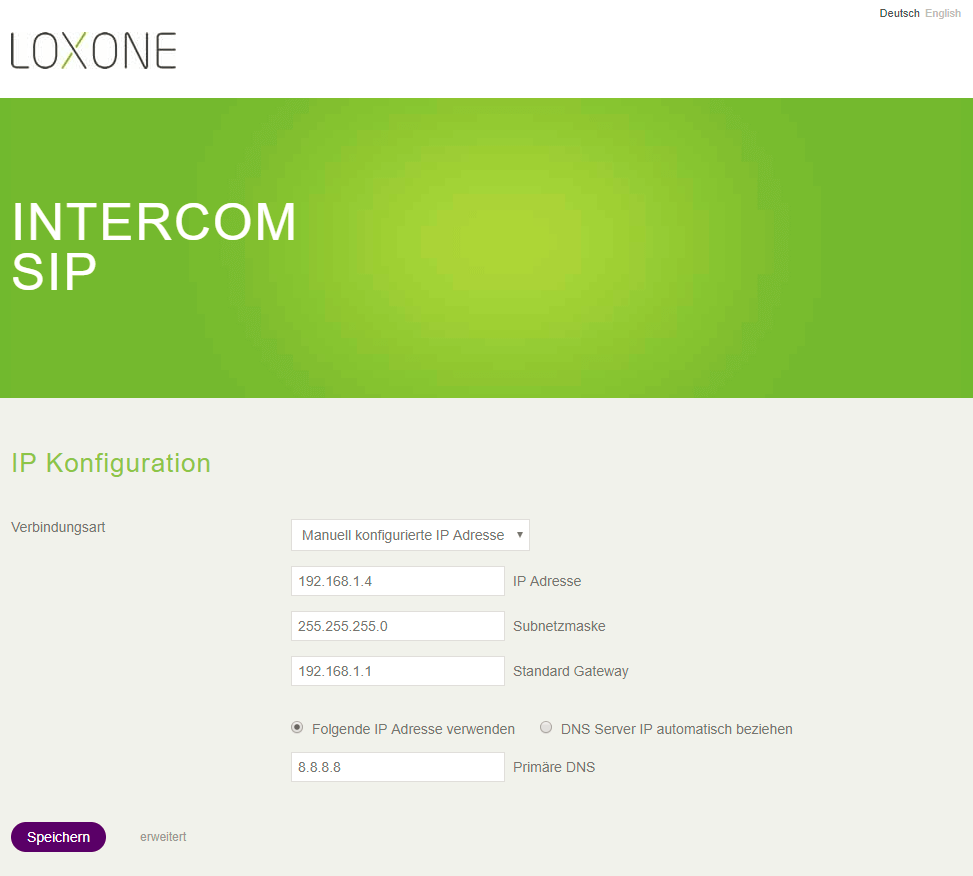
2020 年 10 月新音频模块的网络设置:
连接到音频模块的 Web 通过浏览器界面(配置的 IP,或默认 IP 192.168.1.98,默认凭据:admin/admin)
请注意,密码最多仅支持 10 位数字。
单击 Main (1),然后单击 Main Settings (2)。
然后设置 IP 地址 (3) 并配置您的网络:
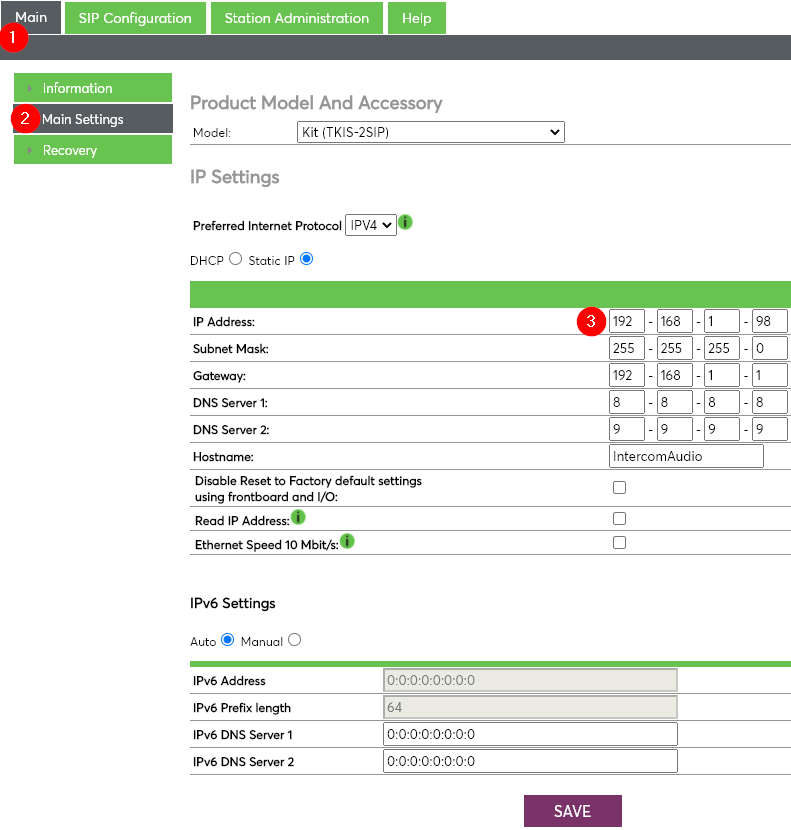
最后,单击“保存”以保存设置!
通过 Loxone Config 进行网络设置
更改密码
在外部设置音频
要设置外部音频连接,需要外部 SIP 提供商,例如 Antisip.com。
- SIP 帐户相当于电话号码,这就是为什么每个对讲机都需要一个单独的帐户。
- 一个帐户不能多次使用!
要将创建的 SIP 帐户链接到对讲机,请打开 web 音频模块的界面(更多详细信息可以在这里找到)。
首先,选择“高级”按钮,然后打开“VoIP 设置”。
- 选择 “SIP” 选项卡
- 将 “SIP Registration” 设置为 “Yes”。
- 现在输入 SIP 帐户数据,如图所示。(在本例中,使用了 antisip 账户的数据)。
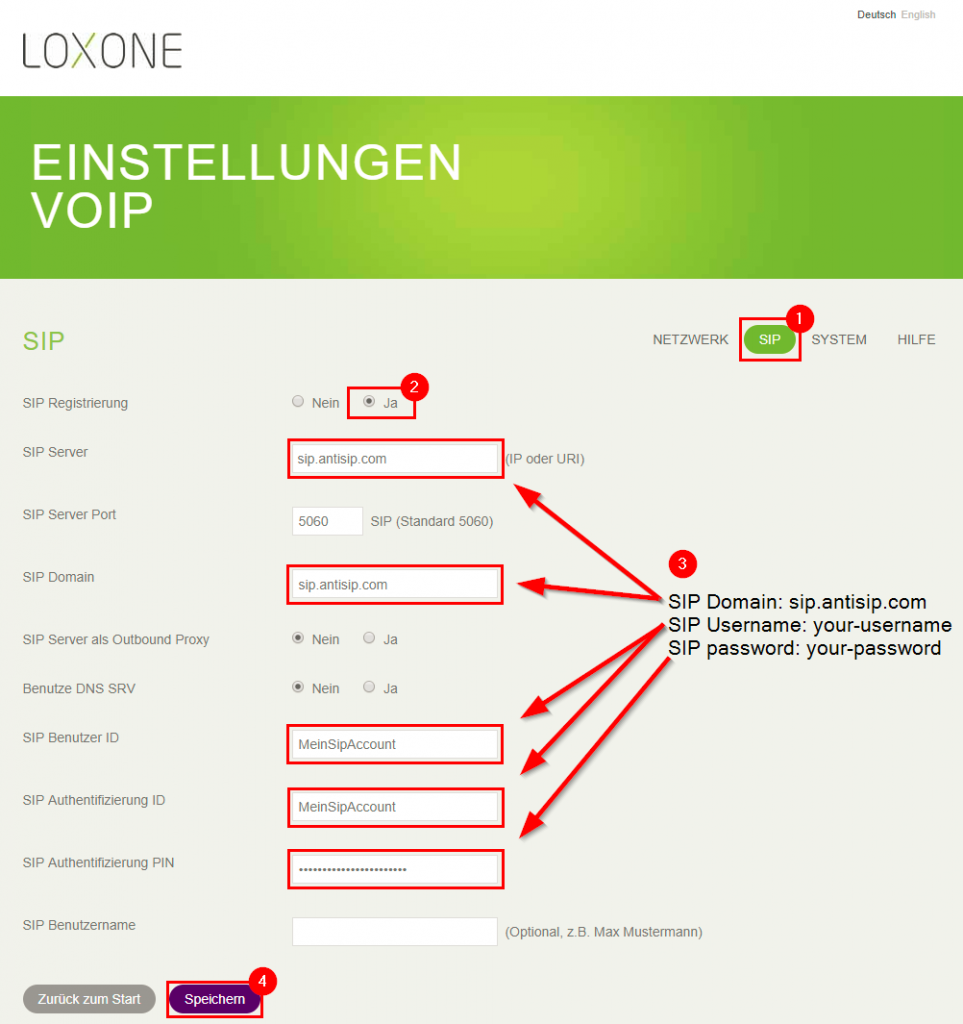
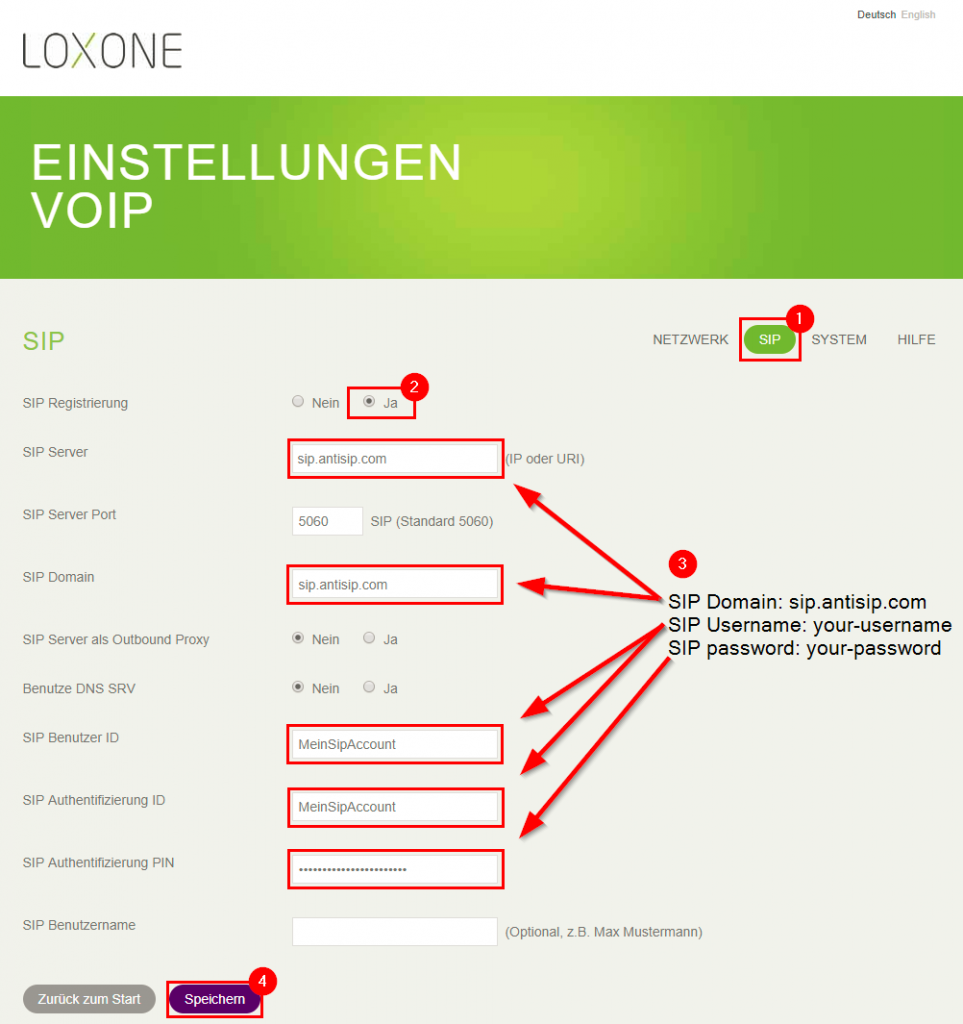
2020 年 10 月新音频模块的 SIP 设置:
连接到音频模块的 Web 通过浏览器界面(配置的 IP,或默认 IP 192.168.1.98,默认凭据:admin/admin)
请注意,密码最多仅支持 10 位数字。
首先,单击 SIP 配置 (1)
然后在第 2 点和第 4 点输入 SIP 帐户的注册用户名,在第 5 点输入相应的密码。
在第 3 点中输入 SIP 服务器,例如 sip.antisip.com:
点击 “SAVE” 保存设置!
更新
厂
10/2020 之前的第 1 代对讲机音频模块
此版本在 PCB 上有一个重置开关。
- 断电 Loxone 对讲机
- 将音频模块侧面的 DIP 开关设置为 ON(正常状态 = OFF)


图中显示了 DIP 开关的正常状态 (OFF)。(右侧位置 [->])。
- 恢复电源。
- 重新启动模块后,您可以使开关恢复正常 (OFF)。
- 音频模块现在可通过 IP 地址 192.168.1.98 获得。
- 现在连接到 AudioModule 的 Web 界面(地址:192.168.1.98。
- 现在为 audio 模块配置新的网络设置。更多详细信息可在此处找到。
- 您输入的网络设置必须与现有的家庭网络(网络掩码、默认网关等)匹配。
- 您输入的 IP 地址不得被占用。
- 成功启动后,可以使用新设置的 IP 地址访问 Loxone 对讲机。
2020 年 10 月的第 1 代对讲机音频模块
此版本可通过按铃铛按钮重置,如下所示:
按下铃铛按钮,同时将对讲机连接到 PoE 电源。
按住按钮直到对讲机开始计数。
在 1 处松开密钥。
在 3 时,他们再次按下按钮,并且仅在 0 时松开。
再次短按按钮,对讲机会说出其 IP 地址。
如果它不计为 0,则操作失败,在这种情况下,请从头开始重试。
对讲机 XL
内容
配置 Call 按键
示教 iButton
诊断
内容
语音连接失败的状态消息
| “占用” | 另一个参与者已连接 |
| “请稍后再试” | 连接繁忙,请稍后再次尝试连接 |
| “对话者(暂时)不在。” | Code 480 远程工作站当前不可用可能的原因: |
- Sip 帐户设置错误 检查对讲机和 Loxone 配置中的设置
- Sip 服务器无法访问,请检查对讲机是否可达。
如果是外部连接,请检查所使用的提供商的 SIP 服务器是否可达。
“建立语音连接时收到错误:<错误代码>”SIP 状态代码列表“对话者 (__host__) 拒绝了应用程序的呼叫。”请检查对讲机的配置“
Host or username incorrect”
或
“Please check the username and host of your audio connection, '<userAndHost>' is invalid.(请检查您的音频连接的用户名和主机,'userAndHost'无效。
控制 Intercom 和 Loxone Config 中的帐户设置
LED 状态
地位
| LED 输入 | 指示何时通过 X1 连接网络。 |
| LED 输出 | 指示何时通过 X2 进行进一步连接。 |
运行状态
| LED2 | 搭载 LED1 | 描述 |
| 从 | 从 | 休眠,连接到 SIP 服务器 |
| 在 | 从 | 休眠,未建立与 SIP 服务器的连接 |
| 从 | 在 | 建立与外部参与者的连接 |
| 在 | 在 | 调用加载/保存出厂设置函数 |
| 在
从 |
从
在 |
交替闪烁:设备处于保存模式
|
| 从 | 闪烁 | 出厂加载/保存 – 跳线可以移除 |
| 闪烁 | 从 | 无法加载或保存出厂设置或插入多个跳线 |
语音连接没有声音
请检查 SIP 模块是否为最新版本,固件为最新版本 - 以下是更新说明。
- 控制 SIP 模块和迷你服务器的网络设置。也可能是路由器上的防火墙阻止了 SIP – ev。请咨询网络技术人员。
- 由于同一网络上可能存在 SIP 电话,是否存在 SIP 端口重叠?
- 如有必要,请检查从您的网络到 SIP 服务的连接。如果服务不可用,或者网络或 Internet 提供商阻止此通信,请与网络技术人员联系。
- 如果外部语音连接上显示错误消息,您可以在此处找到更多详细信息。
Android 没有声音
Internet Explorer 无视频图像
从 Internet Explorer 版本 6 开始,无法再直接在 URL 中输入用户名和密码。但是,当来自室外机的摄像头图像更新时,这对于自动身份验证是必需的。
这意味着门控制模块不能再在 Internet Explorer 版本 6 或更高版本中发挥其全部功能。我们建议您使用其他浏览器,例如 Google Chrome 或 Firefox。
Google Chrome 没有图片
使用 Google Chrome,身份验证过程在其自己的版本之前发生了变化,因此可能会出现图像传输问题。
解决方案:
将以下命令添加到 Google Chrome 图标属性中的目标路径:
“–allow-cross-origin-auth-prompt”
为此,请右键单击 Google Chrome 图标并打开 租房.
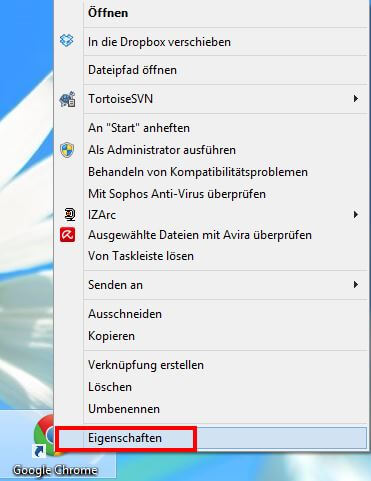
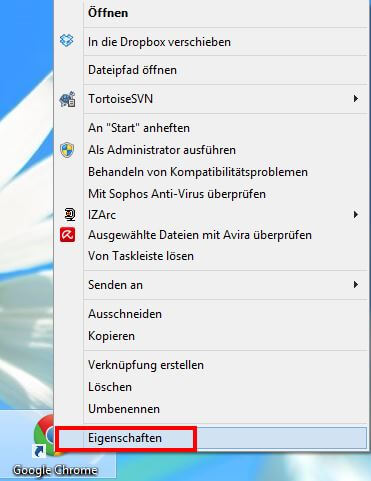
现在,在“Link(链接)”下,使用“–allow-cross-origin-auth-prompt”展开目标地址。
目标地址现在如下所示:(可能因操作系统和位置而异)
“C:\Program Files (x86)\Google\Chrome\Application\chrome.exe” –allow-cross-origin-auth-prompt
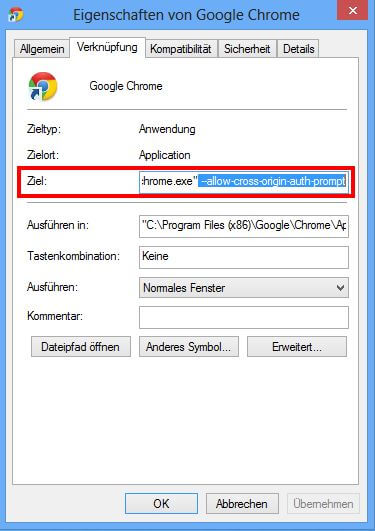
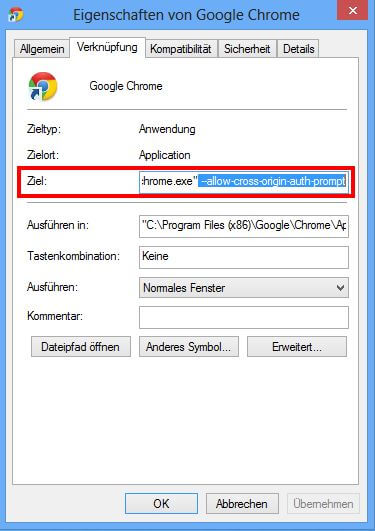
在网络上找不到广播
如果通过网络搜索找不到对讲机。请看以下几点:
- 检查对讲机与您的家庭网络的连接。(步骤 1)
- 检查迷你服务器的网络设置,以及它们是否与您现有的家庭网络(网络掩码、默认网关等)匹配。您使用的 IP 地址不得重复。
- 通过 Loxone Config 将新的网络设置发送到 Intercom 模块。
- 内部通信视频:可以在此处找到更多详细信息
- 对讲音频:可以在此处找到更多详细信息
如果无法通过 Loxone 将设置发送到模块:
- 许多路由器都提供家庭网络中当前连接的设备的概览。你能在这个概览中找到对讲机吗?
- 内部通信视频:可以在此处找到更多详细信息
- 对讲音频:可以在此处找到更多详细信息
- 如果对讲机调试时无法通过 DHCP 获取 IP,则音频模块的 IP 设置为 192.168.1.98,视频模块的 IP 设置为 192.168.1.99。检查这两个地址是否可以通过浏览器访问。
- 内部通信视频:可以在此处找到更多详细信息
- 对讲音频:可以在此处找到更多详细信息
如果默认地址不可用:
- 将 Intercom 网线直接连接到您的计算机。
- 将计算机的 IP 地址设置为静态 IP(例如 192.168.1.50,子网掩码 255.255.255.0,默认网关保持为空)。
- 现在再次尝试通过浏览器访问两个标准 IP 地址。
- 内部通信视频:可以在此处找到更多详细信息
- 对讲音频:可以在此处找到更多详细信息
规格
Dimensions Loxone XL 对讲机 Dimensions Loxone 对讲机
Loxone 对讲机和 Loxone 对讲机 XL 的前面板由阳极氧化铝制成。
下载
下载
下载